
※訂正! オリンパスの中の人から連絡があり、OV3との連携は最新版のソフトウェアをダウンロードしておけば、できるとのことでした。来週試してエントリ書きますね!
いま原稿3本に取り組んでるけど、果てしなく無理で意識が遠のいてきたので一瞬現実逃避。

とうとう、オリンパスのカメラがテザー撮影に対応したのである!テザー撮影というのはテザリングとも言うのだが、スマホのWifiを他のデバイスに分け合うアレではなくて、「連結撮影」のことだ。つまりカメラとPCをケーブルで接続して撮影すると、画面に撮影した画像がぴょこっとでてくるという、アレ。よくビューティーのモデルさん撮影の風景がテレビで流れることがあるけど、だいたい撮影結果を広告代理店の人とか編集の人が覗いてて、「うん、これいいねいいね」とか言ってるでしょ!?あれです。あれがテザー撮影。
このテザー撮影をするためにはソフトが対応してないといけない。キヤノンにはカメラに付属してくる無料のソフトがあって、USBケーブルで本体とPCをつなげるだけでテザー撮影ができる。ニコンの場合は別途1万円以上するソフトを購入しないとダメ。キャプチャーワンとかライトルームとかにはテザー撮影機能があるらしいけど、使ったことがないのでわかりまへん。
で、オリンパスは最初っからそんなのありゃしませんでした。しかし! プロサポート部門も持っているオリンパス、ようやく商業カメラマンの要望を聞いてくれたのか、このテザー撮影に対応させるためのソフトを出してくれたのである。それがOlympusCapture。
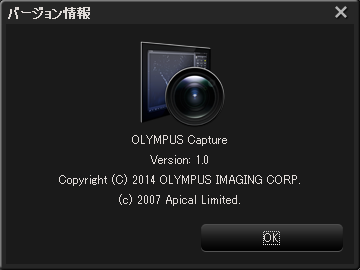
このソフトをノートPCなどにインストールし、テザー撮影に対応したカメラを接続すれば使える。ちなみに24日の時点ではオリンパスのフラッグシップ機であるE-M1が、ファームウェアアップデートによってテザー撮影に対応している。
ホントはすぐにやりたかったんだけど、自宅で「うがっ、アップデートできねえ!」という状況に。それはなんでかというと、オリンパスのカメラやレンズのファームウェアアップデートは、カメラをPCに接続して、そのPCがインターネットに接続してソフトを引っ張ってくるという方式なのである。普通は、アップデーターをSDカードなどに落として、それを挿入してアップデートするという方式のほうがラクなんだけどね。ま、それはいいとする。
しかし! カメラをPCにつなぐUSBケーブルってのがですね、よくあるMiniUSBじゃないんですよ、こいつなんですよ。

もうね、勘弁して欲しい。いまどきこの形状のUSBコネクタ使うのってないでしょ。自宅には用意してなかったんで、事務所に来てやりました、はい。
で、カメラのファームアップデートができたら、PCのほうにOlympusCaptureをダウンロード。これも念の入ったことで、カメラのシリアル番号が必要だ。ユーザじゃなければダウンロードしたって意味がないんだから、これ要らないんじゃないかと思うけどね。
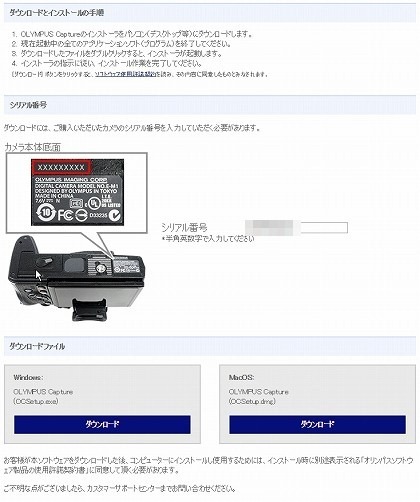
これでOK、ちょうど仕事で味噌を撮影しないといけなかったので、すぐさま実戦投入した!

カメラとPCを繋ぐUSBケーブルは、先のものに延長2メートルケーブルを噛ませた。そうじゃないと短くて動きがとれませんので、気をつけて。

カメラとPCをUSBでつなげたら、ソフトを起動してカメラの電源をON。USBを指したときにカメラが背面液晶にいくつかの機能を表示するのだが、カメラとの接続を示す「コントロール」を選ぶ。すると、、、

オリンパスキャプチャーの、ライブビュー画面にうっすらとレンズの先の光景が表示されている!なんでこれこんなに暗いかというと、ストロボを使う撮影なので、この時点では明るさがたりなくて真っ暗けの状態だからです。こういうときのためにライブビューブースト機能というのがあって、それをオンにするとこんなときも明るくなります。が、なぜかオンにするのを忘れていましたね。
ということで、ライブビューブースト機能をオンにしてみました。

撮影はおわっちゃったので、PCのそばが写ってます。すみません。まあ、こうやってレンズがみている光景が見えるわけです。
右側の画面では、カメラで設定できることの全てがPC側でも設定できるようになっています。これが意外に便利。普通なら画面を切り替えて調整するような項目がすべて一覧になっているので、慣れればこちらでコントロールするほうが楽かもね。
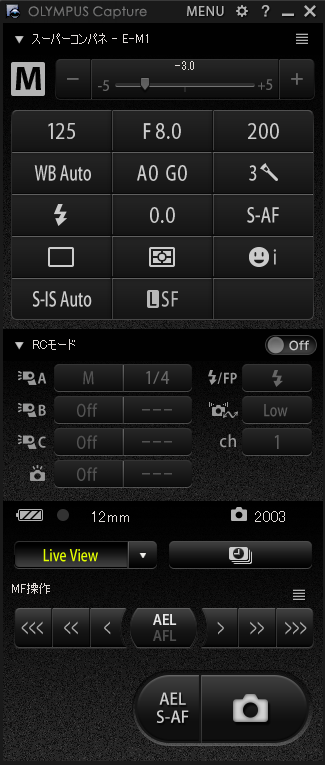
一番下のカメラマークがシャッターボタンなので、カメラを三脚に固定してしまえば、あとはPC側で全て操作することも可能です。
ちなみに、画面の中程にあるRCモードというのは、ワイヤレスでのフラッシュ発光のコントロール。一昨日、ニッシンのストロボi40の話を書いたけど、ああいったワイヤレス発光させる時に、それぞれのストロボの光量をコントロールできるわけです。
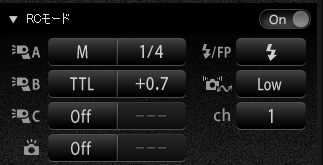
ちなみに本日も使用したのはi40、それに補助光として会社においてあるモノブロックストロボを組み合わせています。つまり二灯撮影ね。
それでアングルや絞り値を決めて撮影すると、撮影画像の確認画面でこんなふうに今撮ったのが出てくる!
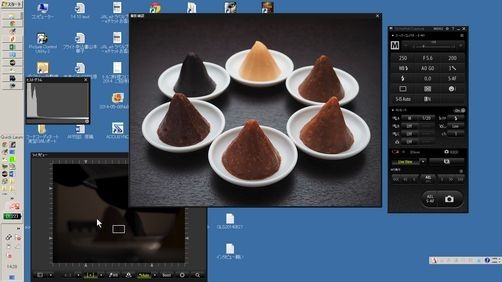
ただし、この確認画面では文字通り確認しかできない。拡大とかしたいのに、、、
なので同時にオリンパス純正の画像ビューアーであるOlympus Viewer3を立ち上げておくと、新しい画像が読み込まれるごとにそれに追随してくれる。
※9/26 オリンパスの中の人からご指摘いただきました。
「Olympus Viewer3との連携は、画像の自動取り込み「ON」、ダウンロード設定で「撮影画像をOLYMPUS Viwer3で表示する」を設定してやると、撮影と同時にOlympus Viewer3が立ち上がり、指定フォルダーの最新画像を表示するようになります。」
とのこと。僕はアップデート前のOlympus Viewer3を使っていたので、画像取り込みと同時に画面が立ち上がらなかっただけらしい。来週、使ってみて検証します。オリンパス中の方、ありがとうございました!

今後は、この辺の連携機能をもうすこしスムーズにできるようになってくれると嬉しいな。とはいえ、まだ初めて使ったばかりだから、使い方がまだよくわかってないだけかもしれない。マニュアルってないんだろうか?

そんなことを言いつつ、初めて使うわりに、便利にサクサクと撮影をしていけました。やっぱり、背面液晶で確認するだけじゃなくて、大きな画面で確認できるといい! 入らない場所に影がかかっていたりというのがちゃんとわかるからね、、、


無事に撮影も完了!
オリンパスに新たな武器が誕生した瞬間をみて、すごーく嬉しい。 カメラメーカーはかなり厳しい状況が続いているみたいだけれども、日本のメーカーにはホントに頑張って欲しい。オリンパスはほんとにそうだし、ニコンももちろんだ。それに加えて独自な道を歩むリコーペンタックスとカシオにも心の底からエールを送る。
あ、なんだかよくわからない締めになっちゃった(笑) さて、原稿に戻るぜ!